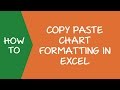Excel Chart Select Data Based On Cell Value
Excel is a powerful tool for data analysis and presentation. One of its most useful features is the ability to create charts and graphs that visually represent data. However, sometimes you may need to select data for your chart based on cell values. In this article, we will explore how to do just that.
Step 1: Create Your Chart
The first step in selecting data based on cell values is to create your chart. This can be done by selecting the data you want to include in your chart and then clicking on the "Insert" tab. From there, you can choose the type of chart you want to create.
Step 2: Add Data Labels
Once you have created your chart, you will need to add data labels. These labels will help you identify the data that corresponds to each point on your chart. To add data labels, simply right-click on one of the points in your chart and choose "Add Data Labels."
Step 3: Select Data Based On Cell Values
Now that you have added data labels, you can select data based on cell values. To do this, click on one of the labels in your chart. Then, go to the "Formulas" tab and choose "Define Name."
Step 4: Define the Name
When you choose "Define Name," a new window will appear. In this window, you will need to define the name for your data. This name should correspond to the cell value that you want to use to select your data. For example, if you want to select data based on the value in cell A1, you would name your data "A1."
Step 5: Select Your Data
Now that you have defined the name for your data, you can select it in your chart. To do this, click on one of the labels in your chart and go to the "Select Data" option. From there, you can choose the data you want to include in your chart based on the name you defined in step 4.
Step 6: Update Your Chart
Once you have selected your data, you can update your chart to reflect the changes. To do this, simply click on the "OK" button in the "Select Data" window. Your chart will now display only the data that corresponds to the cell value you defined.
Conclusion
Using Excel to create charts and graphs is a great way to visually represent data. By selecting data based on cell values, you can create charts that are more dynamic and responsive to changes in your data. With these six steps, you can easily select data for your chart based on cell values and create charts that are both informative and visually appealing.