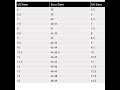Excel Chart To Show Min Max And Average
Excel is one of the most widely used software applications in the world. It is an essential tool for businesses, students, and individuals who need to organize and analyze data. One of the most powerful features of Excel is the ability to create charts and graphs that visually represent data. In this article, we will discuss how to create an Excel chart to show min max and average.
What is Min, Max, and Average?
Before we dive into creating a chart, it is important to understand what we mean by min, max, and average. These are statistical terms that are used to describe a set of data. Min refers to the smallest value in a set of data, while max refers to the largest value. Average, on the other hand, is the sum of all values divided by the number of values in the set.
Creating a Data Set
In order to create a chart that shows min, max, and average, we first need to create a data set. For this example, we will use a set of sales figures for a small business. We will create a table with two columns: one for the month and one for the sales figures.
Month | Sales
Jan | $10,000
Feb | $12,000
Mar | $8,000
Apr | $15,000
May | $11,000
Creating the Chart
Once we have our data set, we can create a chart that shows the min, max, and average values. To do this, we need to follow these steps:
- Select the data set
- Click on the "Insert" tab
- Select "Recommended Charts"
- Select "All Charts"
- Select "Line Chart"
- Click "OK"
Customizing the Chart
Now that we have our basic chart, we can customize it to show the min, max, and average values. To do this, we need to follow these steps:
- Right-click on the chart and select "Select Data"
- Click on "Add" to add a new data series
- Select the range of cells that contains the min, max, and average values
- Click "OK"
- Right-click on the new data series and select "Change Series Chart Type"
- Select "Line with Markers" and click "OK"
- Right-click on the new data series and select "Format Data Series"
- Select "Secondary Axis" and click "Close"
Finalizing the Chart
Now that we have customized our chart, we can finalize it by adding some finishing touches. To do this, we need to follow these steps:
- Click on the chart to select it
- Click on the "Design" tab
- Select "Add Chart Element"
- Select "Chart Title" and enter a title for the chart
- Select "Legend" and choose a location for the legend
- Select "Axis Titles" and enter titles for the x-axis and y-axis
- Customize the chart as desired
Conclusion
Creating an Excel chart to show min, max, and average is a powerful tool for visualizing data. By following the steps outlined in this article, you can create a chart that displays these statistical values in a clear and concise manner. With a little bit of customization, you can create a chart that is both useful and visually appealing.