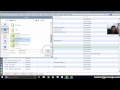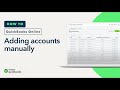Excel Chart To Compare 2 Sets Of Data
Excel charts are a powerful tool that allows you to visualize large amounts of data. One of the most common ways to use charts in Excel is to compare two sets of data. This can be useful in many different scenarios, such as comparing sales figures for two different periods, or comparing the performance of two different products.
Creating a Chart
To create a chart in Excel, you first need to select the data that you want to use. This can be done by clicking and dragging your mouse over the cells that contain the data. Once you have selected the data, click on the "Insert" tab in the ribbon at the top of the screen. From here, you can choose the type of chart that you want to create.
For comparing two sets of data, the most common chart types are the column chart and the line chart. The column chart is useful for comparing data that is grouped into categories, while the line chart is better for showing trends over time.
Once you have selected the chart type, Excel will create a basic chart for you. You can then customize the chart by adding titles, labels, and formatting. To do this, simply click on the chart and use the tools in the "Chart Tools" section of the ribbon.
Adding Data to the Chart
After you have created the chart, you can add data to it by clicking on the chart and selecting "Select Data" from the "Chart Tools" section of the ribbon. From here, you can add additional data series to the chart.
For example, if you want to compare sales figures for two different products, you would add a second data series to the chart. To do this, click on the "Add" button and select the cells that contain the data for the second product.
Formatting the Chart
Once you have added your data to the chart, you can format it to make it easier to read. This can be done by clicking on the chart and using the tools in the "Chart Tools" section of the ribbon.
Some common formatting options include changing the colors of the data series, adding titles and labels, and adjusting the axis scales. You can also change the chart type if you decide that a different type of chart would better suit your needs.
Interpreting the Chart
After you have created your chart and formatted it, you can begin to interpret the data. This can be done by looking at the patterns and trends in the chart.
For example, if you are comparing sales figures for two different products, you might look at the difference in sales over time. If one product is consistently selling more than the other, you might want to investigate why this is the case and try to replicate the success of the more successful product.
Conclusion
Creating a chart to compare two sets of data in Excel is a useful skill that can be applied in many different scenarios. By following the steps outlined in this article, you can create a chart that allows you to easily compare two sets of data and identify patterns and trends.
Meta Description:
Learn how to create an Excel chart to compare two sets of data. This guide provides step-by-step instructions for creating and formatting a chart in Excel.
Meta Keywords:
Excel chart, compare data, column chart, line chart, format chart, interpret data