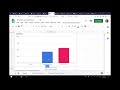Tableau 100 Stacked Bar Chart With Multiple Measures
Introduction
Tableau is a powerful business intelligence and data visualization tool that allows users to create stunning charts and graphs to better understand their data. One of the most popular chart types in Tableau is the 100 stacked bar chart, which allows users to compare multiple measures at once. In this article, we'll explore how to create a 100 stacked bar chart with multiple measures in Tableau.
Understanding the 100 Stacked Bar Chart
The 100 stacked bar chart is a type of chart that displays the proportion of each category in a single bar. It is similar to a regular stacked bar chart, but the bars are normalized to 100%, which makes it easier to compare the relative proportions of each category.
For example, if you were creating a 100 stacked bar chart to compare the sales of different products, each bar would represent 100% of the total sales for that category, with the different products being stacked on top of each other to show their relative proportions within the category.
Creating a 100 Stacked Bar Chart with Multiple Measures
Now that we understand the basics of the 100 stacked bar chart, let's explore how to create one in Tableau with multiple measures. For this example, we'll use a sample dataset that contains sales data for different products across multiple regions.
To create a 100 stacked bar chart with multiple measures, follow these steps:
- Connect to your data source and open a new worksheet in Tableau.
- Drag the dimension that you want to use as your category to the Columns shelf.
- Drag the first measure that you want to compare to the Rows shelf.
- Click on the drop-down menu for the first measure on the Rows shelf and select "Dual Axis."
- Drag the second measure that you want to compare to the second axis on the right.
- Right-click on the second axis and select "Synchronize Axis."
- Right-click on the second axis again and select "Add Reference Line."
- Select "Percent" as the type of reference line and set the value to 100%.
- Format the chart as desired.
Once you've completed these steps, you should have a 100 stacked bar chart with multiple measures in Tableau. You can customize the chart further by adding labels, colors, and other formatting options to make it easier to read and understand.
Conclusion
The 100 stacked bar chart is a powerful tool for visualizing data in Tableau, especially when you need to compare multiple measures at once. By following the steps outlined in this article, you can create your own 100 stacked bar chart with multiple measures in Tableau and gain new insights into your data.
Remember, the key to creating effective visualizations is to keep them simple and easy to understand. Use color, labels, and other formatting options sparingly, and always keep your audience in mind when designing your charts and graphs.