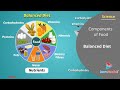Google Sheets Bar Chart Color Based On Value
Introduction
Google Sheets is a powerful tool that can help you to analyze and visualize your data. One of the most popular types of visualization is the bar chart, which is used to display data in a horizontal or vertical bar format. In this article, we'll explore how to customize the color of your Google Sheets bar chart based on the value of your data.
How to Create a Bar Chart in Google Sheets
The first step in creating a bar chart in Google Sheets is to input your data into the spreadsheet. Once you have your data, highlight the cells you want to use for your chart. Then, click on the Insert tab and select Chart from the drop-down menu. This will bring up the Chart Editor.
Next, choose the type of chart you want to create. In this case, we are creating a bar chart, so select Bar chart from the list of options. You can then choose whether you want your chart to be horizontal or vertical.
Customizing the Color of Your Bar Chart
By default, Google Sheets will assign a random color to each bar in your chart. However, you can customize the color of your bars based on the value of your data. To do this, you'll need to use conditional formatting.
Conditional formatting allows you to apply formatting (such as background color) to cells based on their value. In this case, we want to apply a different background color to each bar in our chart based on the value of that bar.
Step-by-Step Guide to Conditional Formatting
1. Select the cells that contain your data for the chart.
2. Click on the Format tab in the top menu and select Conditional formatting from the drop-down menu.
3. In the Conditional format rules panel, select the option to Format cells if... and choose Greater than or equal to from the drop-down menu.
4. Enter the value for the first color you want to use in the Value or formula field. For example, if you want to use green for values greater than or equal to 50, enter 50 in the field.
5. Click on the Done button to apply the formatting to your selected cells.
6. Repeat steps 3-5 for each color you want to use in your chart.
Conclusion
By using conditional formatting, you can easily customize the color of your Google Sheets bar chart based on the value of your data. This can help you to better visualize your data and make it easier to understand. With a little bit of practice, you'll be able to create beautiful and informative charts in no time!