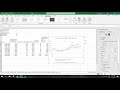Excel Dynamic Chart Range Based On Cell Value
Introduction
If you're working with data in Excel, creating a chart is one of the best ways to visualize it. However, creating a chart that updates dynamically based on the value of a cell can be challenging. In this article, we'll show you how to create an Excel dynamic chart range based on cell value.
Step 1: Set up your data
The first step is to set up your data in Excel. For this example, we'll use a simple table with three columns: Month, Sales, and Target.
Step 2: Create a chart based on your data
Next, you'll need to create a chart based on your data. Highlight the data you want to include in your chart, including the headers. Then, click on the Insert tab and select the type of chart you want to create. For this example, we'll use a column chart.
Step 3: Add dynamic range names
Now, we need to create dynamic range names for our Sales and Target data. This will allow us to update the chart range based on the value of a cell. To do this, click on Formulas in the ribbon and select Define Name. In the New Name dialog box, enter a name for your range, such as SalesRange or TargetRange. Then, in the Refers to field, enter the following formula:
=OFFSET(Sheet1!$B$2,0,0,COUNTA(Sheet1!$B:$B)-1,1)
Replace Sheet1 with the name of the worksheet where your data is located. This formula creates a range that starts at cell B2 and includes all non-empty cells in column B. Repeat this step for the Target data.
Step 4: Create a cell for the dynamic range value
Next, we need to create a cell where we can enter the value that will update our chart range. In this example, we'll use cell C2. Enter a value in this cell that corresponds to the number of data points you want to include in your chart. For example, if you want to include data for the last six months, enter 6 in cell C2.
Step 5: Update your chart range
Now, it's time to update your chart range based on the value in cell C2. To do this, click on your chart and then click on the Select Data button in the ribbon. In the Select Data Source dialog box, click on the Edit button next to the Series Values field. In the Edit Series dialog box, enter the following formula in the Series values field:
=Sheet1!SalesRange OFFSET(0,0,0,$C$2)
Replace SalesRange with the name of your Sales dynamic range. This formula creates a range that starts at the first data point in the SalesRange and includes the number of data points specified in cell C2. Repeat this step for the Target data.
Step 6: Test your dynamic chart
Finally, test your dynamic chart by changing the value in cell C2. The chart should update to display the number of data points specified in this cell. Congratulations, you've created an Excel dynamic chart range based on cell value!
Conclusion
Creating a dynamic chart in Excel can be a bit tricky, but it's a great way to visualize your data in a way that updates automatically. By following the steps outlined in this article, you should be able to create an Excel dynamic chart range based on cell value with ease. Happy charting!