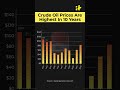Excel Create A Chart From The Selected Range Of Cells
If you are working with data in Excel, you may want to visualize it in the form of a chart to better understand the trends and patterns. Fortunately, Excel makes it easy to create charts from the selected range of cells. In this article, we will show you how to do it step by step.
Select the Data Range
The first step is to select the range of cells that you want to include in the chart. This can be done by clicking and dragging the mouse over the cells or by using the keyboard shortcuts (Ctrl + Shift + Arrow Keys). Make sure to include the column and row headings if you want them to be displayed in the chart.
Insert a Chart
Once you have selected the data range, click on the "Insert" tab in the Excel ribbon and select the type of chart you want to create. There are many different chart types to choose from, including column, bar, line, pie, and scatter charts. Select the chart type that best suits your data and click on it to insert it into the worksheet.
Customize the Chart
After inserting the chart, you can customize it to better reflect the data and the insights you want to convey. You can change the chart title, axis labels, legend, and data series formatting by using the chart tools that appear on the ribbon when you click on the chart. You can also move the chart to a different location on the worksheet or resize it to fit your needs.
Update the Chart
If the data in the selected range changes, you can easily update the chart to reflect the new values. Simply select the chart, click on the "Design" tab in the Excel ribbon, and click on the "Select Data" button. From there, you can update the data range and adjust the chart settings as needed.
Save and Share the Chart
Once you are happy with the chart, you can save it as a separate file or embed it in a document or presentation. To save the chart, click on the chart and then click on the "File" tab in the Excel ribbon. From there, you can choose the format and location where you want to save the chart. To share the chart, simply copy and paste it into the target document or presentation.
Conclusion
Creating a chart from the selected range of cells in Excel is a straightforward process that can help you visualize your data and gain insights into its trends and patterns. By following the steps outlined in this article, you can create and customize charts that best reflect your data and your message.