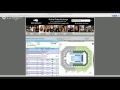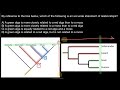Show Value And Percentage In Bar Chart Excel
Introduction
Bar charts are a great way to visualize numerical data. They are easy to read and can show the relationship between different categories. In Excel, you can create a bar chart that shows both the value and percentage of each category. This article will show you how to do that.
Step 1: Enter the Data
The first step is to enter the data into Excel. Make sure you have a column for the categories and a column for the values. You can also add a third column for the percentages if you want.
Step 2: Create the Bar Chart
Next, select the data and create a bar chart. You can do this by going to the Insert tab and selecting the Bar Chart option. Choose the type of bar chart you want to use (e.g. clustered bar chart) and click OK.
Step 3: Add Data Labels
Now it's time to add the data labels. Right-click on one of the bars and select Add Data Labels. This will add the values to the bars, but we want to show both the value and percentage.
Step 4: Customize the Data Labels
To show both the value and percentage, we need to customize the data labels. Right-click on one of the data labels and select Format Data Labels. In the Format Data Labels dialog box, select the Value and Percentage options. You can also choose where to position the data labels (e.g. above, below, inside).
Step 5: Format the Chart
Finally, you can format the chart to make it look more visually appealing. You can change the colors, fonts, and background. You can also add a chart title and axis titles if you want.
Conclusion
Creating a bar chart in Excel that shows both the value and percentage is a great way to visualize numerical data. By following these steps, you can create a professional-looking chart that will impress your audience.