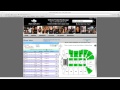Edit The Number Format Of Data Labels In A Chart
Charts are effective tools for presenting data and making comparisons between different sets of information. They are widely used in businesses and industries to analyze trends, identify patterns, and make informed decisions. One important aspect of charts is the way data is labeled. Data labels provide context and meaning to the information presented in a chart. They help the viewer understand what the chart is showing and what the numbers represent. However, data labels are not always displayed in the format that is most appropriate or useful for the viewer. In this article, we will explore how to edit the number format of data labels in a chart.
What Are Data Labels?
Data labels are text or numbers that are displayed on or next to data points in a chart. They provide additional information about the data and help the viewer understand the chart more easily. Data labels can be used to show the actual values of data points, the percentage of the total, or any other relevant information. They can also be customized to display different types of information, such as the category label, series name, or axis label.
Why Edit The Number Format Of Data Labels?
The default number format of data labels in a chart may not always be the most appropriate or useful for the viewer. For example, if a chart displays large numbers, it may be difficult for the viewer to read and compare the values. In this case, it may be helpful to format the numbers with commas or other separators to make them easier to read. Alternatively, if a chart displays percentages, it may be more appropriate to display them with fewer decimal places to make them more understandable.
How To Edit The Number Format Of Data Labels
There are several ways to edit the number format of data labels in a chart, depending on the software or tool used to create the chart. Here are some common methods:
Microsoft Excel
In Microsoft Excel, you can edit the number format of data labels by following these steps:
- Select the chart that contains the data labels you want to edit.
- Right-click on the data label you want to edit and select "Format Data Labels" from the context menu.
- In the Format Data Labels pane, select the "Number" category.
- Select the desired number format from the options provided.
- Click "Close" to apply the changes.
Google Sheets
In Google Sheets, you can edit the number format of data labels by following these steps:
- Select the chart that contains the data labels you want to edit.
- Click on the data label you want to edit to select it.
- Click on the "Format" tab in the Chart editor.
- Click on "Number" to display the number format options.
- Select the desired number format from the options provided.
- Click "Apply" to apply the changes.
Other Tools
Other software or tools may have different methods for editing the number format of data labels in a chart. However, the general process is usually similar. Look for a menu or option that allows you to format the data labels and select the desired number format from the options provided. If you are not sure how to edit the number format of data labels in a particular tool, consult the help documentation or search online for tutorials or guides.
Conclusion
Editing the number format of data labels in a chart can make the information easier to read and understand. By customizing the number format to suit the viewer's needs, you can create charts that are more effective and useful for analyzing data. Whether you are using Microsoft Excel, Google Sheets, or another tool, the process of editing the number format of data labels is usually straightforward and easy to do.
Meta Description:
Learn how to edit the number format of data labels in a chart to make them more useful and effective. This article provides step-by-step instructions for editing data labels in Microsoft Excel, Google Sheets, and other tools.
Meta Keywords:
Data labels, chart, number format, Microsoft Excel, Google Sheets, data points, percentage, category label, series name, axis label, software, tool, customize, separator, decimal places, effective, useful, instructions, step-by-step.