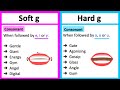Add A Legend To A Chart In Excel
Introduction
Charts are an essential tool for displaying data in a visual format, making it easier to understand and analyze the information. Excel is a popular spreadsheet program that provides a range of chart types and customization options. A legend is an important part of any chart as it provides context and helps identify the various data series. In this article, we will go over how to add a legend to a chart in Excel.
Creating a Chart in Excel
The first step is creating a chart in Excel. To do this, select the data you want to include in the chart and click on the Insert tab. From there, select the chart type you want to use. Excel provides a range of chart types, including column, line, pie, and bar charts.
Customizing the Chart
Once you have created the chart, you can customize it to meet your needs. You can change the chart type, add or remove data series, change the axis labels, and more. To customize the chart, click on any element of the chart, and select the Format tab. From there, you can make the necessary changes.
Adding a Legend
To add a legend to your chart, select the chart and click on the Chart Elements button, which looks like a plus sign. From there, select Legend and choose the location where you want the legend to appear. Excel provides several options, including top, bottom, left, and right.
Customizing the Legend
Once you have added the legend to your chart, you can customize it to meet your needs. You can change the font size, color, and style, as well as the legend's position and alignment. To customize the legend, select it and click on the Format Legend button. From there, you can make the necessary changes.
Conclusion
Adding a legend to a chart in Excel is a simple process that can make a big difference in how your data is presented. With just a few clicks, you can add a legend to your chart and customize it to meet your needs. Whether you're creating a chart for a presentation or a report, adding a legend can help your audience better understand the information you're presenting.