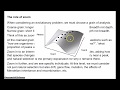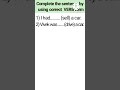Add A Border To A Chart In Excel
Excel is an essential tool for data analysis and visualization. With its extensive range of charting features, you can create and customize charts that best represent your data. One of the customization features in Excel charts is adding a border. Borders add a professional touch to your charts and make them easier to read. This article will guide you through the process of adding a border to a chart in Excel.
Step 1: Select The Chart
The first step to adding a border to your chart in Excel is to select the chart you want to customize. Click on the chart to select it. Once you have selected the chart, you will notice that Excel highlights the chart with a border.
Step 2: Open The Format Chart Area Dialogue Box
The next step is to open the Format Chart Area dialogue box. To do this, right-click on the chart and select 'Format Chart Area' from the context menu. Alternatively, you can click on the 'Format' tab in the ribbon and select 'Format Chart Area' from the 'Current Selection' group.
Step 3: Add A Border
Once you have opened the Format Chart Area dialogue box, you can add a border to your chart. Under the 'Border Color' section, select the color of your choice by clicking on the color swatch. Under the 'Border Styles' section, select the line style of your choice by clicking on the line style. You can also adjust the width of the border by changing the value in the 'Width' field. Once you have made your selections, click on the 'OK' button to apply the border to your chart.
Step 4: Customize The Border
Excel offers a range of customization options for borders. To customize the border further, click on the 'Border' tab in the Format Chart Area dialogue box. Here, you can adjust the color, style, and width of the border for each side of the chart. You can also add a shadow to the border by selecting the 'Shadow' checkbox. Once you have made your selections, click on the 'OK' button to apply the changes to your chart.
Step 5: Save Your Chart
Once you have added a border to your chart and customized it to your liking, it's time to save your work. Click on the 'File' tab in the ribbon and select 'Save As' from the menu. Choose a location to save your file, give it a name, and then click on the 'Save' button.
Conclusion
Adding a border to your chart in Excel is a simple process that can add a professional touch to your work. With the range of customization options available, you can create a border that best represents your data and enhances the readability of your chart. So, next time you create a chart in Excel, don't forget to add a border to it!