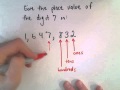Power Bi Combine Stacked And Clustered Column Chart
Power BI is a powerful business intelligence tool that helps you visualize and analyze data in a meaningful way. It offers a wide range of visualization options, including column charts, which are ideal for comparing data across different categories. In this article, we will explore how to combine stacked and clustered column charts in Power BI.
What is a Stacked Column Chart?
A stacked column chart is a type of chart that displays data in vertical columns. Each column represents a category, and each segment within the column represents a subcategory. The segments are stacked on top of each other, with the total height of the column representing the total value of the category. Stacked column charts are useful for showing the contribution of each subcategory to the total value of the category.
What is a Clustered Column Chart?
A clustered column chart is a type of chart that displays data in vertical columns. Each column represents a category, and the columns are grouped together based on a common axis value. Clustered column charts are useful for comparing data across different categories.
Combining Stacked and Clustered Column Charts
Combining stacked and clustered column charts in Power BI allows you to display data in a way that is both informative and visually appealing. By combining the two types of charts, you can show the contribution of each subcategory to the total value of the category, while also allowing for easy comparison across different categories.
Step-by-Step Guide to Creating a Combined Stacked and Clustered Column Chart in Power BI
Here are the steps to create a combined stacked and clustered column chart in Power BI:
- Open Power BI and connect to your data source.
- Click on the "Visualizations" pane on the right-hand side of the screen.
- Select "Clustered Column Chart" from the list of visualizations.
- Drag and drop the category field onto the "Axis" field well.
- Drag and drop the subcategory field onto the "Values" field well.
- Click on the "Column chart" icon in the "Visualizations" pane to change the chart type to a stacked column chart.
- Drag and drop the total value field onto the "Values" field well.
- Click on the "Column chart" icon in the "Visualizations" pane again to change the chart type back to a clustered column chart.
- Click on the "Format" pane on the right-hand side of the screen.
- Expand the "Data colors" section and select a color scheme that works for your data.
- Expand the "Data labels" section and turn on the "Category labels" and "Data labels" options.
- Adjust the font size and style to make the labels more legible.
- Customize the chart title, legend, and axis titles to make the chart more informative.
- Save and publish the report.
Benefits of Combining Stacked and Clustered Column Charts in Power BI
There are several benefits to combining stacked and clustered column charts in Power BI:
- Improved Data Comparison: By displaying the data in both stacked and clustered formats, you can easily compare data across different categories and subcategories.
- Enhanced Data Analysis: With the ability to drill down into the subcategories, you can gain deeper insights into your data and identify trends and patterns that may not be apparent in a traditional chart.
- Increased Visual Appeal: Combining stacked and clustered column charts in Power BI can make your data more visually appealing and engaging, which can help to increase user engagement and understanding.
Conclusion
Combining stacked and clustered column charts in Power BI is a powerful technique that can help you to visualize and analyze your data in a meaningful way. By following the step-by-step guide outlined in this article, you can create a chart that is both informative and visually appealing, and gain deeper insights into your data.