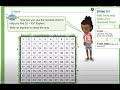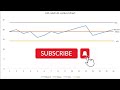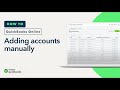Combine Two Sets Of Data In Excel Chart
Excel is a powerful tool for managing and analyzing data. One of the most useful features of Excel is its ability to create charts and graphs from data. In this article, we will show you how to combine two sets of data in an Excel chart.
What is an Excel chart?
An Excel chart is a visual representation of data that allows you to easily see patterns and trends. Charts can be created from any set of data in an Excel spreadsheet, and there are many different types of charts available, including bar charts, line charts, pie charts, and more.
Why combine two sets of data in an Excel chart?
Combining two sets of data in an Excel chart can be useful when you want to compare two different sets of data. For example, you might want to compare sales data from two different regions or compare the performance of two different products.
How to combine two sets of data in an Excel chart
Here are the steps to combine two sets of data in an Excel chart:
Step 1: Enter your data
The first step is to enter your data into an Excel spreadsheet. You should have two sets of data that you want to compare. Make sure your data is in separate columns.
Step 2: Select your data
Next, select both sets of data that you want to combine in your chart. To do this, click on the first cell of one set of data, hold down the shift key, and then click on the last cell of the other set of data.
Step 3: Create your chart
Now it's time to create your chart. Click on the "Insert" tab and select the type of chart you want to create. In this example, we will use a bar chart.
Step 4: Customize your chart
Once you have created your chart, you can customize it to better suit your needs. You can change the colors, add a title, and more. To customize your chart, click on it and then select the "Chart Elements" and "Chart Styles" options.
Conclusion
Combining two sets of data in an Excel chart is a great way to compare and analyze data. With the steps outlined in this article, you can easily create your own charts and visually represent your data.