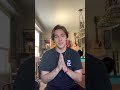Tableau Show Count And Percentage In Bar Chart
Introduction
Tableau is a data visualization tool that is used to analyze and visualize data. It is a powerful tool that can help you to understand your data and make better decisions. One of the most common types of charts that Tableau users create is the bar chart. Bar charts are used to compare different categories of data. They are easy to read and can be customized in many ways. In this article, we will explore how to show count and percentage in a bar chart in Tableau.
Creating a Basic Bar Chart in Tableau
Before we can show count and percentage in a bar chart, we need to create a basic bar chart in Tableau. To create a basic bar chart, follow these steps:
- Connect to your data source and select the data you want to use.
- Drag the dimension you want to use for the x-axis to the columns shelf.
- Drag the measure you want to use for the y-axis to the rows shelf.
- Tableau will automatically create a bar chart for you.
Once you have created your basic bar chart, you can customize it in many ways. You can change the colors, fonts, labels, and more. You can also add additional dimensions or measures to the chart to compare more data.
Show Count in a Bar Chart in Tableau
To show the count of a dimension in a bar chart in Tableau, follow these steps:
- Drag the dimension you want to count to the rows shelf.
- Right-click on the dimension and select "Add Measure".
- Select "Count" from the list of measures.
- Tableau will add a new axis to the right of your chart that shows the count of each category.
You can customize the color and formatting of the count axis to match your chart. You can also add labels to the bars to show the exact count of each category.
Show Percentage in a Bar Chart in Tableau
To show the percentage of a dimension in a bar chart in Tableau, follow these steps:
- Drag the dimension you want to show the percentage for to the rows shelf.
- Right-click on the dimension and select "Add Table Calculation".
- Select "Percent of Total" from the list of calculations.
- Tableau will add a new axis to the right of your chart that shows the percentage of each category.
You can customize the color and formatting of the percentage axis to match your chart. You can also add labels to the bars to show the exact percentage of each category.
Show Count and Percentage in a Bar Chart in Tableau
To show both the count and percentage of a dimension in a bar chart in Tableau, follow these steps:
- Drag the dimension you want to show the count and percentage for to the rows shelf.
- Right-click on the dimension and select "Add Measure".
- Select "Count" from the list of measures.
- Right-click on the new "Count" axis and select "Dual Axis".
- Tableau will add a second axis to your chart that shows the count of each category.
- Right-click on the second axis and select "Synchronize Axis".
- Drag the dimension you want to show the percentage for to the rows shelf.
- Right-click on the dimension and select "Add Table Calculation".
- Select "Percent of Total" from the list of calculations.
- Tableau will add a third axis to your chart that shows the percentage of each category.
- Right-click on the third axis and select "Synchronize Axis".
- Tableau will now show both the count and percentage of each category in your chart.
You can customize the color and formatting of the count and percentage axes to match your chart. You can also add labels to the bars to show the exact count and percentage of each category.
Conclusion
Show count and percentage in a bar chart in Tableau is a powerful way to analyze and visualize your data. By following the steps outlined in this article, you can create a customized bar chart that shows both the count and percentage of each category. Tableau is a versatile tool that can help you to understand your data and make better decisions. With a little practice, you can become a Tableau expert and create stunning visualizations that tell a story with your data.