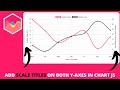Tableau Create Stacked Bar Chart With 2 Measures
Tableau is a powerful data visualization tool that allows users to create interactive and visually appealing charts, graphs, and dashboards. One of the most commonly used charts in Tableau is the stacked bar chart, which can be used to compare the proportions of different categories across two or more variables. In this article, we will explore how to create a stacked bar chart with 2 measures in Tableau.
Step 1: Connect to Data
The first step in creating a stacked bar chart in Tableau is to connect to your data source. You can connect to a wide range of data sources, including Excel spreadsheets, CSV files, and databases. Once you have connected to your data, you can begin to build your chart.
Step 2: Drag Measures to Columns and Rows
To create a stacked bar chart with 2 measures, you need to drag two measures to the Columns and Rows shelves in Tableau. For example, you might want to compare the sales and profit margins of different products. In this case, you would drag the Sales measure to the Columns shelf and the Profit Margin measure to the Rows shelf.
Step 3: Convert to Stacked Bar Chart
Once you have dragged your measures to the appropriate shelves, you need to convert the chart to a stacked bar chart. To do this, simply click on the Show Me icon in the top right corner of the screen and select the Stacked Bar Chart option.
Step 4: Customize the Chart
Now that you have created a stacked bar chart with 2 measures, you can customize it to suit your needs. You can change the colors of the bars, add labels, and adjust the axis labels and titles. You can also add filters and other interactivity to make the chart more dynamic and engaging.
Conclusion
Creating a stacked bar chart with 2 measures in Tableau is a powerful way to compare the proportions of different categories across multiple variables. By following the steps outlined in this article, you can easily create a visually appealing and interactive chart that will help you gain insights and make better decisions based on your data.