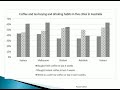Move The Bar Chart So That The Upper Left Corner
Introduction
A bar chart is a graphical representation of data in which bars of different heights or lengths are used to show the frequency or distribution of data. The bar chart is an effective way to present data, as it allows viewers to easily compare data points and identify patterns. However, sometimes the default position of the bar chart may not be suitable for the intended purpose of the chart. In this article, we will discuss how to move the bar chart so that the upper left corner of the chart is in the desired position.
Step 1: Select the Bar Chart
The first step is to select the bar chart. Click on the chart to select it. When you select the chart, the Chart Tools tab will appear on the ribbon.
Step 2: Click on the Chart Layout Tab
Click on the Chart Layout tab on the ribbon. This will open up a menu of different chart layout options.
Step 3: Click on the Chart Elements Button
Click on the Chart Elements button on the Chart Layout tab. This will open up a menu of different chart elements.
Step 4: Click on the Axes Button
Click on the Axes button on the Chart Elements menu. This will open up a sub-menu of different axis options.
Step 5: Click on the Primary Vertical Axis Button
Click on the Primary Vertical Axis button on the Axes sub-menu. This will open up a sub-menu of different axis options for the primary vertical axis.
Step 6: Click on the More Options Button
Click on the More Options button on the Primary Vertical Axis sub-menu. This will open up the Format Axis pane on the right side of the screen.
Step 7: Click on the Axis Options Button
Click on the Axis Options button in the Format Axis pane. This will open up a sub-menu of different axis options.
Step 8: Change the Axis Position
Under the Axis Options sub-menu, change the Axis Position to "On tick marks". This will move the axis to the left side of the chart.
Step 9: Change the Tick Marks
Under the Axis Options sub-menu, change the Major tick mark type to "Inside". This will move the tick marks inside the chart.
Step 10: Change the Axis Labels
Under the Axis Options sub-menu, change the Axis labels to "Low". This will move the axis labels to the bottom of the chart.
Step 11: Click on the Chart Area Button
Click on the Chart Area button on the Chart Elements menu. This will open up a sub-menu of different chart area options.
Step 12: Click on the More Options Button
Click on the More Options button on the Chart Area sub-menu. This will open up the Format Chart Area pane on the right side of the screen.
Step 13: Change the Plot Area Position
Under the Format Chart Area pane, change the Plot Area Position to "Left". This will move the plot area to the left side of the chart.
Step 14: Click on the Chart Title Button
Click on the Chart Title button on the Chart Layout tab. This will open up a sub-menu of different chart title options.
Step 15: Click on the More Options Button
Click on the More Options button on the Chart Title sub-menu. This will open up the Format Chart Title pane on the right side of the screen.
Step 16: Change the Chart Title Position
Under the Format Chart Title pane, change the Chart Title Position to "Above chart". This will move the chart title above the chart.
Step 17: Click on the Legend Button
Click on the Legend button on the Chart Layout tab. This will open up a sub-menu of different legend options.
Step 18: Click on the More Options Button
Click on the More Options button on the Legend sub-menu. This will open up the Format Legend pane on the right side of the screen.
Step 19: Change the Legend Position
Under the Format Legend pane, change the Legend Position to "Right". This will move the legend to the right side of the chart.
Step 20: Adjust the Chart Size
Adjust the chart size by clicking and dragging the corners of the chart. Make sure the chart is the desired size for the intended purpose of the chart.
Step 21: Save the Chart
Save the chart by clicking on the File tab and choosing "Save As". Choose a file name and location, and click "Save".
Conclusion
Moving the bar chart so that the upper left corner is in the desired position can be done by following the steps outlined in this article. By adjusting the axis, chart area, chart title, legend, and chart size, the bar chart can be customized to fit the intended purpose of the chart.