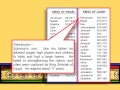Export Microsoft Project To Excel With Gantt Chart
Microsoft Project is a project management software that is widely used by businesses and individuals to plan, manage and track projects. One of the many features of Microsoft Project is the ability to export project data to Microsoft Excel. In this article, we will discuss how to export Microsoft Project to Excel with a Gantt chart.
What is a Gantt chart?
A Gantt chart is a visual representation of a project schedule. It is used to show the start and end dates of all the tasks in a project, as well as their dependencies. Gantt charts are an effective way to manage and track project progress, as they allow you to see the entire project timeline at a glance.
Why export Microsoft Project to Excel with a Gantt chart?
Exporting Microsoft Project data to Excel with a Gantt chart can be useful for a number of reasons. Firstly, it allows you to share project data with stakeholders who may not have access to Microsoft Project. Secondly, it allows you to manipulate the data in Excel and create custom reports. Finally, it can be useful for archiving project data for future reference.
Exporting Microsoft Project to Excel
The process of exporting Microsoft Project data to Excel is relatively simple. Follow these steps:
- Open the project in Microsoft Project.
- Select "File" from the menu and choose "Save As".
- Choose "Excel Workbook" as the file type.
- Click "Save".
Adding a Gantt chart to Excel
Once you have exported the Microsoft Project data to Excel, you can add a Gantt chart using the following steps:
- Select the data you want to include in the Gantt chart.
- Click "Insert" from the menu and choose "Bar Chart".
- Select "Stacked Bar Chart" from the options.
- Right-click on the chart and choose "Select Data".
- Click "Add" to add a new data series.
- Select the Start Date column as the "Series X Values".
- Select the Task column as the "Series Name".
- Select the Duration column as the "Series Y Values".
- Click "OK".
- Right-click on the chart and choose "Format Data Series".
- Select "No Fill" for the "Fill" option.
- Select "Solid Line" for the "Border" option.
- Select a color for the Gantt chart bars.
- Click "OK".
Customizing the Gantt chart
Once you have added the Gantt chart to Excel, you can customize it to suit your needs. Here are some ways to do this:
- Change the color of the bars to make them easier to read.
- Add labels to the bars to show the task name or duration.
- Add a legend to explain what the colors on the chart represent.
- Adjust the size of the chart to make it fit better on the page.
Conclusion
Exporting Microsoft Project data to Excel with a Gantt chart can be a useful way to manage and track project progress. By following the steps outlined in this article, you can easily create a Gantt chart in Excel that shows the start and end dates of all the tasks in your project.