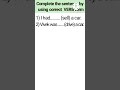Excel Change Color Of Bar Chart Based On Value
Excel is one of the most popular spreadsheet programs used by people for various purposes. Excel allows you to present your data in a more visually appealing way, such as through charts and graphs. One of the most common types of charts used in Excel is the bar chart. A bar chart is a chart that represents data with rectangular bars with lengths proportional to the values that they represent. In this article, we will discuss how to change the color of the bar chart based on the value in Excel.
Step 1: Create a Bar Chart
The first step is to create a bar chart in Excel. You can create a bar chart by selecting the data range and clicking on the "Insert" tab, then selecting the "Bar Chart" option from the "Charts" group. After selecting the chart type, choose the specific type of bar chart you want to create.
Step 2: Select Data Bars
After creating the bar chart, select the data bars that you want to change the color of. You can do this by clicking on any of the bars in the chart. This will select all of the bars in the chart.
Step 3: Go to Format Data Series
Next, go to the "Format" tab and select "Format Data Series" from the "Current Selection" group. This will open the "Format Data Series" dialog box.
Step 4: Choose Fill
In the "Format Data Series" dialog box, choose the "Fill" option. This will allow you to change the color of the selected data bars.
Step 5: Choose Color
Now, choose a color for the selected data bars. You can either choose a color from the "Color" section or click on the "More Colors" option to choose a custom color. After choosing the color, click "OK" to apply the changes.
Step 6: Repeat for Other Data Bars
If you want to change the color of other data bars in the chart, repeat steps 2-5 for each data bar you want to change the color of. You can choose different colors for different data bars.
Step 7: Save the Chart
Once you have finished changing the color of the data bars, save the chart by clicking on the "Save" button in the "File" menu. You can also save the chart by using the "Ctrl+S" keyboard shortcut.
Conclusion
Changing the color of the bar chart based on the value in Excel is a simple process that can help you present your data in a more visually appealing way. By following the above steps, you can easily change the color of the data bars in your bar chart and create a more engaging and informative chart.