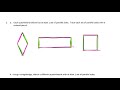Excel Bar Chart Color Based On Cell Value
Excel is an important tool for businesses and individuals alike. It allows for the creation of spreadsheets, charts, and other data-driven documents. One of the most common types of charts created in Excel is the bar chart. Bar charts are used to compare values across different categories. Excel allows you to customize your bar chart in many ways, including changing the color of the bars based on the cell value.
What is a Bar Chart?
A bar chart is a graphical representation of data in which bars of different heights or lengths are used to represent values. The bars can be horizontal or vertical, and they can be grouped or stacked. Bar charts are commonly used to compare values across different categories.
How to Create a Bar Chart in Excel
To create a bar chart in Excel, follow these steps:
- Select the data you want to include in the chart.
- Click on the "Insert" tab in the ribbon.
- Select "Bar" from the chart options.
- Choose the type of bar chart you want to create.
- Customize your chart by adding titles, axis labels, and other formatting options.
How to Change Bar Color Based on Cell Value in Excel
Excel allows you to change the color of the bars in your chart based on the cell value. This can be a useful tool for highlighting certain data points or making your chart more visually appealing. To change the bar color based on cell value, follow these steps:
- Select the data you want to include in the chart.
- Click on the "Insert" tab in the ribbon.
- Select "Bar" from the chart options.
- Choose the type of bar chart you want to create.
- Right-click on one of the data points in the chart and select "Format Data Series."
- Click on the "Fill" tab.
- Select "Gradient fill" from the "Fill" options.
- Click on the "Color" drop-down menu and select "More Colors."
- Click on the "Color" tab and select "RGB."
- Enter the RGB values for the color you want to use in the "Red," "Green," and "Blue" fields.
- Click "OK."
- Click on the "Value" drop-down menu and select the cell that contains the value you want to use to determine the color.
- Click "OK."
Examples of Bar Charts with Color Based on Cell Value
Here are some examples of bar charts with color based on cell value:
- A bar chart showing sales by product, with bars colored based on profitability.
- A bar chart showing employee productivity, with bars colored based on the number of tasks completed.
- A bar chart showing website traffic, with bars colored based on the source of the traffic.
Benefits of Using Color Based on Cell Value in Bar Charts
Using color based on cell value in bar charts can have several benefits:
- It can make your chart more visually appealing and easier to read.
- It can highlight certain data points or trends.
- It can help you make more informed decisions based on the data.
- It can help you communicate your findings more effectively to others.
Conclusion
Excel is a powerful tool for creating charts and other data-driven documents. Bar charts are a common type of chart created in Excel, and changing the color of the bars based on the cell value can be a useful tool for highlighting data points and making the chart more visually appealing. By following the steps outlined in this article, you can easily create a bar chart with color based on cell value in Excel.