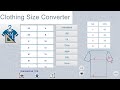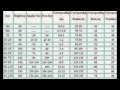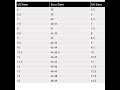After A Chart Has Been Inserted And Formatted
Introduction
Charts are an essential part of data visualization, and they help to create a better understanding of data. After inserting and formatting a chart, there are several things you can do to enhance its appearance and functionality. In this article, we will explore some of the ways you can improve your chart after it has been inserted and formatted.
Adding Chart Elements
One of the ways to enhance your chart is by adding chart elements such as titles, legends, and axis labels. These elements help to provide context and make it easier to understand the chart. To add chart elements, select the chart and click on the plus sign that appears next to it. From there, you can choose the element you want to add and customize it to your liking.
Changing Chart Type
If you're not satisfied with the chart type you've chosen, you can easily change it to another type. To change the chart type, select the chart and click on the Change Chart Type button. From there, you can choose a different chart type and customize it to your liking. Keep in mind that changing the chart type may affect the data displayed in the chart.
Formatting Chart Elements
Formatting chart elements can help to improve the appearance of the chart and make it more visually appealing. To format chart elements, select the element you want to format and go to the Format tab. From there, you can change the color, font, size, and other formatting options to your liking.
Adding Data Labels
Data labels provide additional information about the data displayed in the chart. To add data labels, select the chart and click on the plus sign that appears next to it. From there, you can choose the data label option you want to add and customize it to your liking.
Formatting Data Series
Formatting data series can help to differentiate between different sets of data displayed in the chart. To format data series, select the chart and click on the data series you want to format. From there, you can change the color, style, and other formatting options to your liking.
Adding Trendlines
Trendlines help to visualize the trend of the data displayed in the chart. To add trendlines, select the chart and go to the Design tab. From there, click on the Add Chart Element button and choose the Trendline option. You can customize the trendline to your liking by changing its type and format.
Changing Chart Layout
If you're not satisfied with the layout of your chart, you can easily change it to another layout. To change the chart layout, select the chart and go to the Design tab. From there, click on the Quick Layout button and choose the layout you want to use. You can also customize the layout by adding or removing elements.
Changing Chart Style
If you're not satisfied with the style of your chart, you can easily change it to another style. To change the chart style, select the chart and go to the Design tab. From there, click on the Change Colors button and choose the style you want to use. You can also customize the style by changing the color scheme and other formatting options.
Adding Data Tables
Data tables provide additional information about the data displayed in the chart. To add a data table, select the chart and go to the Design tab. From there, click on the Add Chart Element button and choose the Data Table option. You can customize the data table to your liking by changing its format and style.
Adding Secondary Axes
Secondary axes help to display data that has a different scale on the same chart. To add a secondary axis, select the chart and go to the Design tab. From there, click on the Add Chart Element button and choose the Secondary Horizontal Axis or Secondary Vertical Axis option. You can customize the secondary axis to your liking by changing its format and style.
Adding Data Labels to Axes
Data labels can be added to the axes to provide additional information about the data displayed in the chart. To add data labels to axes, select the chart and go to the Format tab. From there, click on the Axis Options button and choose the Axis Labels option. You can customize the data labels to your liking by changing their format and style.
Adding Error Bars
Error bars can be added to the chart to show the error or uncertainty in the data. To add error bars, select the chart and go to the Format tab. From there, click on the Error Bars button and choose the type of error bars you want to use. You can customize the error bars to your liking by changing their format and style.
Adding Data Markers
Data markers can be added to the chart to highlight specific data points. To add data markers, select the chart and go to the Format tab. From there, click on the Data Series button and choose the Marker Options option. You can customize the data markers to your liking by changing their format and style.
Changing Axis Scale
If your data has a wide range, you may need to change the scale of the axis to make it easier to understand. To change the axis scale, select the chart and go to the Format tab. From there, click on the Axis Options button and choose the Scale option. You can customize the axis scale to your liking by changing its minimum, maximum, and interval values.
Adding Shapes and Text Boxes
If you want to add additional elements to your chart, you can use shapes and text boxes. To add shapes and text boxes, go to the Insert tab and choose the type of shape or text box you want to add. You can customize the shape or text box to your liking by changing its format and style.
Changing Chart Size
If you want to change the size of your chart, you can do so easily. To change the chart size, select the chart and go to the Format tab. From there, click on the Size button and choose the size you want to use. You can also customize the size by entering custom values.
Adding Data Labels to Data Points
Data labels can be added to data points to provide additional information about the data. To add data labels to data points, select the chart and go to the Format tab. From there, click on the Data Labels button and choose the option you want to use. You can customize the data labels to your liking by changing their format and style.
Changing Chart Title
If you want to change the title of your chart, you can do so easily. To change the chart title, select the chart and go to the Design tab. From there, click on the Chart Title button and choose the option you want to use. You can customize the chart title to your liking by changing its format and style.
Changing Chart Background
If you want to change the background of your chart, you can do so easily. To change the chart background, select the chart and go to the Format tab. From there, click on the Shape Fill button and choose the option you want to use. You can customize the chart background to your liking by changing its color and style.
Changing Chart Border
If you want to change the border of your chart, you can do so easily. To change the chart border, select the chart and go to the Format tab. From there, click on the Shape Outline button and choose the option you want to use. You can customize the chart border to your liking by changing its color and style.
Adding Data Tables to Axes
Data tables can be added to the axes to provide additional information about the data displayed in the chart. To add a data table to an axis, select the axis and go to the Format tab. From there, click on the Axis Options button and choose the Axis Labels option. You can customize the data table to your liking by changing its format and style.
Adding Chart Filters
Chart filters help to focus on specific data displayed in the chart. To add chart filters, select the chart and go to the Analyze tab. From there, click on the Insert Slicer button and choose the data you want to filter. You can customize the chart filters to your liking by changing their format and style.
Adding Data Labels to Trendlines
Data labels can be added to trendlines to provide additional information about the data displayed in the chart. To add data labels to trendlines, select the chart and go to the Format tab. From there, click on the Trendline Options button and choose the option you want to use. You can customize the data labels to your liking by changing their format and style.
Conclusion
After a chart has been inserted and formatted, there are several ways you can improve its appearance and functionality. Adding chart elements, changing the chart type, formatting chart elements, adding data labels, formatting data series, adding trendlines, changing chart layout and style, adding data tables, adding secondary axes, adding data labels to axes, adding error bars, adding data markers, changing axis scale, adding shapes and text boxes, changing chart size, adding data labels to data points, changing chart title, changing chart background, changing chart border, adding data tables to axes, adding chart filters, and adding data labels to trendlines are some of the ways you can enhance your chart. These tips will help you create a more visually appealing and effective chart that will make it easier to understand your data.